Adobe Creative Cloud All-in-One For Dummies
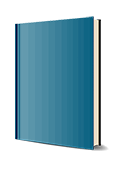
3. Auflage Mai 2021
768 Seiten, Softcover
Sachbuch
Fly higher in your Creative Cloud
Adobe Creative Cloud makes the most popular tools used by designers, photographers, and other creative professionals accessible in a single place. Adobe Creative Cloud All-in-One For Dummies is the ultimate one-stop reference guide for how to use them all. Whatever gets your creative juices flowing, you'll find the in-depth guidance required to deliver the results you want, from polishing-up photos and images to creating illustrations and designs. And once your assets are just how you want them, you can pick up best practices for managing and publishing via the amazing Adobe Bridge.
Written by pro designers for those getting started with this powerful set of tools, this book gives you an overview of Creative Cloud and step-by-step coverage of the major applications--InDesign, Illustrator, Photoshop, Acrobat Pro, and Adobe XD, and Adobe Bridge--in seven mini-books that take you from the basics to more advanced topics. You'll also discover how to get your work noticed by building personal galleries and displaying your creative wares.
* Find the essentials on the top tools in Adobe Creative Cloud
* Build and enhance your design skills
* Protect your documents with Acrobat Pro
* Get the most out of each program with insider tips
Whatever your skill level and project needs, you'll find the essentials you need to demystify these complex programs and the knowledge to make your work shine even more brightly through the Cloud!
Why is It Important? 2
About This Book 2
Foolish Assumptions 4
Icons Used in This Book 4
Beyond the Book 4
Where to Go from Here 5
Book 1: Getting Started With the Creative Cloud Suite 7
Chapter 1: The Creative Cloud 9
Applications Covered in This Book 10
Crossing the Adobe Bridge 11
Getting started with Photoshop CC 11
Introducing InDesign CC 11
Using Illustrator CC 12
Working with Acrobat DC 13
Prototyping your apps with Adobe XD 14
Integrating software 15
Acquiring assets for this book 15
Chapter 2: Creative Cloud Application Management 17
Downloading Your First App 17
Checking for updates 19
Getting started 20
Chapter 3: Creative Cloud Extras for You 21
Launching the Creative Cloud App 22
Apps 22
Categories 23
Managing Your Fonts 24
Resource Links 24
Your Work 25
Libraries 25
Show Cloud Documents 29
Discovering Design Opportunities with New Fonts 32
Finding Images with Adobe Stock 33
Promoting Yourself with Behance 34
Creating a Cover 36
Bonus! Adobe Portfolio 37
It's Not Just Apps! 38
Chapter 4: Using Common Menus and Commands 39
Discovering Common Menus 39
Using Dialog Boxes 41
Encountering Alerts 43
Discovering Common Menu Options 44
About Contextual Menus 45
Using Common Keyboard Shortcuts 46
Changing Your Preferences 48
Chapter 5: Exploring Common Panels 51
Understanding the Common Workspace 51
Using Panels in the Workspace 53
Moving panels 54
Looking at common panels 55
Book 2: Adobe Bridge 57
Chapter 1: Organizing and Managing Your Files with Adobe Bridge 59
Getting to Know the Adobe Bridge Workspace 60
Practice makes perfect 62
Finding and using your folders within Adobe Bridge 62
The default workspace 64
Looking for a better view 65
Creating a new folder 66
Moving a file to another folder 67
Making a favorite 68
Investigating the Application bar 69
Developing a Bridge habit 69
Chapter 2: Taking Advantage of Metadata in Adobe Bridge 71
Locating Your Files 71
Using Keywords 74
Creating a Metadata Template 75
Searching for Files Using Adobe Bridge 77
Searching by name or keyword 77
Using the Filter panel 78
Saving a Collection 79
Chapter 3: Using Automation Tools in Adobe Bridge 81
Getting Files from Your Camera 81
Automation Tools in Adobe Bridge 83
Batch renaming your files 83
Exporting your files from Bridge 85
Loading files as layers 85
Building a contact sheet 86
Book 3: Photoshop CC 89
Chapter 1: Getting into Photoshop CC Basics 91
The Start Screen 91
The New Document Window 92
Sample Images Can Help You Investigate More Features 93
Opening an Image 94
Getting to Know the Tools 94
Navigating the Work Area 97
Changing your workspace 97
Resetting your workspace 99
Docking and saving panels 99
Saving your workspace 100
Taking advantage of workspace features 100
Zooming in to get a better look 100
Choosing Your Screen Mode 102
Getting Started with Basic Tasks in Photoshop CC 102
Cropping an image 102
Using grids as you crop 105
Using the Frame tool to create cropped images 106
Saving images 109
Chapter 2: Messing with Mode Matters 111
Working with Bitmap Images 111
Choosing the Correct Photoshop Mode 113
Bitmap 113
Grayscale 113
Duotone 114
Index color 117
RGB 117
CMYK 118
LAB color 118
Multichannel 119
Bit depth 119
Chapter 3: Making Selective Changes 121
Getting to Know the Selection Tools 121
The Marquee tool 122
The Lasso tool 125
The Object Selection tool 126
The Quick Selection tool 127
The Magic Wand tool 128
Painting a selection with the Quick Mask tool 129
Manipulating Selections with Refine Selection 132
Transforming selections 132
Transforming selections 132
Feathering 135
Tweaking the edges of a selection in the Select and Mask workspace 138
Selecting the Subject 143
Saving Selections 144
Chapter 4: Using the Photoshop Pen Tool 145
Selecting the Right Pen Tool for the Task 146
Using a Path as a Selection 146
Creating Curved Paths 148
Clipping Paths 150
Using Shape Layers 152
Creating and using a custom shape 153
Changing the color of the shape 155
Changing the color fill of a custom shape 156
Changing the stroke on a live vector shape 157
Creating a stroke on a custom shape 158
Removing a shape layer 159
Chapter 5: Creating Images in the Right Resolution for Print and the Web 161
Creating Images for Print 161
The resolution formula 163
Changing the resolution 163
Determining the Resolution for Web Images 166
Applying the Unsharp Mask Filter to an Image 167
Chapter 6: Creating a Good Image 169
Reading a Histogram 169
Breaking into key types 172
Starting the process to improve your image 174
Creating a Good Tone Curve 174
Finding the highlight and the shadow 176
Setting the highlight and shadow values 180
Adjusting the midtone 181
Finding a neutral 182
Editing an Adjustment Layer 184
Testing a Printer 185
Chapter 7: Working with Painting and Retouching Tools 187
Using the Swatches Panel 187
Choosing Foreground and Background Colors 188
The Painting and Retouching Tools 189
Changing the brush 190
The Spot Healing Brush tool and the Content-Aware feature 191
The Healing Brush tool 193
The Patch tool 194
The Red Eye tool 195
The Brush tool 195
The Clone Stamp tool 198
The History Brush tool 200
The Eraser tool 201
The Gradient tool 201
Blending Modes 204
Painting with color 206
Filling selections 207
Saving Presets 208
Chapter 8: Using Layers 209
Creating and Working with Layers 209
Duplicating a Layer 212
Selecting a Layer 212
Controlling the visibility of a layer 213
Rearranging the stacking order 213
Creating a Text Layer 213
Warping text 214
Fine-tuning text 214
Check that spelling! 215
Using Layer Masks 215
Creating a layer mask from a selection 216
Creating a vector mask from a pen path 218
Organizing Your Layers 220
Activating multiple layers simultaneously 220
Layer groups 220
Duplicating a layer group 221
Filter Capabilities in the Layers Panel 222
Merging and Flattening Images 222
Merging 223
Flattening 223
Chapter 9: Going Beyond the Basics with Layers 225
Using Layer Styles 225
Applying a style 225
Creating and saving a style 227
Thinking about opacity versus fill 228
Smart, Really Smart! Smart Objects 229
Finding Tools and Features That Are Hidden 230
Using the Frame Tool 231
Working with Artboards in Photoshop 232
Adding additional artboards 234
Adding content to the second artboard 234
Experimenting with 3D Files 237
Preserving Corrective Perspective with the Vanishing Point Feature 238
Chapter 10: Saving Photoshop Images for Print and the Web 243
Backing Up with a Save 244
Choosing a File Format for Saving 244
Wonderful and easy Photoshop PSD 245
Photoshop EPS 245
Photoshop PDF 245
TIFF 246
DCS 246
Saving Images for the Web 246
PNG 247
JPEG 248
GIF 250
Matte 254
Saving Settings 254
Book 4: InDesign CC 257
Chapter 1: Introducing InDesign CC 259
Getting Started with InDesign CC 259
Creating a new publication 260
Opening an existing publication 263
Touring the Workspace 263
Tools 265
Menus 266
Panels 267
Contextual menus 270
Setting Up the Workspace 271
Showing and hiding grids and guides 271
Snapping to a grid or a guide 272
Using Smart Guides 273
Customizing menus 274
Customizing the interface appearance 275
Saving a custom workspace 275
Working with Documents 276
Importing new content 277
Viewing content 278
Saving your publication 278
Chapter 2: Working with Text and Text Frames 281
Understanding Text, Font, and Frames 282
Creating and Using Text Frames 282
Creating text frames with the Type tool 283
Creating text frames with the Frame tool 284
Creating text frames from a shape 284
Adding Text to Your Publication 284
Importing text 285
Controlling text flow 285
Adding placeholder text 286
Copying and pasting text 287
Looking at Text Frame Options 287
Changing text frame options 288
Using and modifying columns 289
Modifying and Connecting Text Frames on a Page 290
Resizing and moving the text frame 291
Threading text frames 292
Adding a page jump number 295
Understanding Paragraph Settings 297
Indenting your text 297
Text alignment and justification 298
Saving a paragraph style 299
Editing Stories 300
Using the story editor 300
Checking for correct spelling 302
Using custom spelling dictionaries 302
Using Tables 303
Creating tables 303
Editing table settings 305
Creating table styles 306
Looking at Text on a Path 307
Chapter 3: Understanding Page Layout 309
Importing Images 309
Importing PDFs 311
Importing other InDesign documents 311
Linking and Embedding Images 312
Setting Image Quality and Display 314
Selecting Images 315
Manipulating Text and Graphics in a Layout 316
Page orientation and size 316
Margins, columns, and gutters 317
Using guides and snapping 317
Locking objects and guides 319
Merging Text and Graphics 320
Wrapping objects with text 320
Modifying a text wrap 322
Working with Pages and the Pages Panel 323
Selecting and moving pages 324
Adding and deleting pages 325
Numbering your pages 325
Using Master Spreads in Page Layout 326
Creating a master spread 327
Applying, removing, and deleting master pages 327
Changing individual page sizes 328
Chapter 4: Drawing in InDesign 329
Getting Started with Drawing 329
Paths and shapes 330
Points and segments 332
Getting to Know the Tools of the Trade 332
The Pencil tool 333
The Pen tool 333
Basic shapes and frame shapes 333
Drawing Shapes 334
Creating a shape with exact dimensions 334
Using the Polygon tool 335
Editing Basic Shapes 336
Changing the size with the Transform panel 336
Changing the size with the Free Transform tool 337
Creating your own custom shapes 337
Changing the stroke of a shape 339
Changing the shear value 340
Rotating a shape 340
Drawing Freeform Paths 340
Using the Pencil tool 340
Using the Pen tool 341
Editing Freeform Paths 342
Modifying Frame Corners 343
Using Fills 344
Creating basic fills 344
Making transparent fills 345
Filling with gradients 346
Removing fills 348
Adding Layers 349
Creating QR Codes 350
Chapter 5: Understanding Color 351
Selecting Color with Color Controls 351
Understanding Color Models 352
Using Color Swatches and Libraries 353
The Swatches panel 353
Swatch libraries 354
Chapter 6: Clipping Paths, Alignment, and Object Transformation 357
Working with Transformations 358
Looking at the Transform panel 358
Using the Free Transform tool 360
Rotating objects 361
Scaling objects 363
Shearing objects 363
Reflecting objects 364
Understanding Clipping Paths 365
Arranging Objects on the Page 366
Aligning objects 366
Distributing objects 367
Chapter 7: Exporting to PDF and Printing 369
Preflight: Preparing Your Documents for Printing 369
Packaging Your Documents 371
Understanding File Formats 372
Exporting Publications 374
Exporting PDF documents for printing 374
Exporting EPS files 376
Exporting JPEG and PNG files 377
Exporting text files 378
Printing Your Work 379
Understanding bleed 379
Doing it yourself: Printing and proofing at home or the office 380
Chapter 8: Creating Digital Documents Using EPUB and Publish Online 383
Choosing the Right Digital Format 384
Planning Layouts for Digital Distribution 384
Adapting Print Documents to Share Digitally 385
Creating liquid layout rules for alternative layouts 386
Creating alternate layouts 387
Adding interactivity to digital documents 389
Exporting Digital Books as EPUB 390
Preparing EPUB (Reflowable) Books 390
Exporting EPUB (Reflowable) Books 391
Exporting EPUB (Fixed-Layout) 393
Publish Online 394
Share for Review 396
Book 5: Illustrator CC 399
Chapter 1: Discovering Illustrator CC 401
Deciding When to Use Illustrator CC 401
Creating a New Document 403
Try a Template 407
Opening an Existing Document 407
Taking a Look at the Document Window 407
Navigating the Work Area with Zoom Controls 410
Taking Advantage of Artboards 411
Creating multiple artboards 412
Using the Artboard Panel 413
Printing a document with multiple artboards 414
Checking Out the Panels 415
Getting to Know Your Workspace 416
Becoming Familiar with the Tools 417
Changing Views 420
Chapter 2: Using the Selection Tools 423
Getting to Know the Selection Tools 423
Giving selections a try 424
Anchor points 425
Bounding boxes 426
Introducing all the selection tools 427
Working with Selections 428
More practice with selections 428
Selecting an anchor point 429
Using a marquee to select an object 430
Selecting multiple objects 431
Saving a selection 431
Grouping and Ungrouping 432
Creating a group 432
Using Isolation mode 433
Manipulating Selected Objects 433
Chapter 3: Creating Basic Shapes and Beyond 437
The Basic Shape Tools 437
Creating rectangles and ellipses 438
Working with the Live corners feature 439
The Rounded Rectangle tool 440
Using the Polygon tool 441
Using the Star tool 441
Resizing Shapes 442
Tips for Creating Shapes 444
Making some pies 444
Creating advanced shapes 445
Using the Pathfinders 446
Using the Shape Builder tool 447
Chapter 4: Using the Pen Tool and Integrating Images 449
Pen Tool Fundamentals 450
Creating a straight line 451
Creating a constrained straight line 453
Creating a curve 453
Reconnecting to an existing path 454
Controlling curves 455
Creating a corner point 456
Additional Pen Tools 457
Adding tools to help make paths 458
Using the Eraser tool 458
Tracing Artwork 460
Creating a template layer 460
Using Image Trace 461
Changing the view 463
Other Details You Should Know about Placing Images 463
Chapter 5: Using Type in Illustrator 465
Working with Type 465
Creating text areas 466
Creating a line of text 466
Flowing text into an area 467
Dealing with text overflow 467
Creating columns of text with the Area Type tool 467
Threading text into shapes 470
Wrapping text 471
Outlining text 472
Putting text on a path, in a closed shape, or on the path of a shape 474
Assigning Font Styles 476
Using the Character Panel 478
Using the Paragraph Panel 480
Alignment 481
Indentation 481
Text Utilities: Your Key to Efficiency 482
Find and Replace 482
Spell checker 482
The Hyphenation feature 483
The Find Font feature 484
The Change Case feature 485
Text styles 485
Chapter 6: Organizing Your Illustrations 491
Setting Ruler Increments 491
Using Guides 492
Creating a ruler guide 492
Creating a custom guide 493
Using the Properties Panel for Placement 493
Changing the Ruler Origin 494
What You Need to Know about Object Arrangement 494
Hiding Objects 496
Locking Objects 497
Creating a Clipping Mask 498
Creating a Mask of Illustrator Objects Using the Blend Tool 500
Creating a Clipping Path Using the Draw Inside Button 502
Chapter 7: Using Layers 505
Creating New Layers 506
Using Layers for Selections 510
Changing the Layer Stacking Order 511
Moving and Cloning Objects 512
Hiding Layers 512
Locking Layers 513
Chapter 8: Livening Up Illustrations with Color 515
Choosing a Document Profile 516
Using the Swatches Panel 517
Applying Color to the Fill and Stroke 519
Changing the Width and Type of a Stroke 519
Adding Arrowheads 522
Using the Color Panel 523
Saving Colors 524
Building and using custom libraries 524
Using the Color Guide and color groups 525
Editing or Applying Colors 526
Adding Pantone colors 527
Editing Colors 529
Building and Editing Patterns 530
Advanced Pattern Editing 532
Working with Gradients 534
Using the Gradient tool 537
Apply a gradient to a stroke 538
Using transparency in gradient meshes 538
Copying Color Attributes 540
Painting Made Easy: The Live Paint Feature 541
Chapter 9: Using the Transform and Distortion Tools 543
Working with Transformations 543
Transforming an object 544
Using the Transform tools 547
Creating Distortions 550
The Liquify tools 550
Using the Envelope Distort command 552
Chapter 10: Working with Transparency and Special Effects Tools 557
The Mesh Tool 557
The Blend Tool 561
Creating a blend 561
Setting Blend options 562
The Symbol Sprayer Tool 563
Exploring the symbol tools 563
Creating and spraying symbols on the artboard 565
Transparency 566
Blend modes 567
Opacity masks 568
Chapter 11: Using Filters and Effects 571
Working with Effects 571
Understanding the Appearance panel 572
Applying an effect 572
Adding a Drop Shadow effect 573
Saving your combination of effects as a graphic style 575
Saving Graphic Styles 576
Creating 3D Artwork 577
Adding Multiple Fills and Strokes 580
Using the Perspective Grid 583
Chapter 12: Using Your Illustrator Images 587
Saving and Exporting Illustrator Files 587
The native Adobe Illustrator file format 588
Saving Illustrator files back to previous versions 590
The PDF file format 590
The EPS file format 592
The SVG file format 593
Saving Your Artwork for the Web 594
Saving Multiple Assets out of Illustrator 597
Flattening Transparency 599
Flattening a file 599
Using the Flattener Preview panel 601
Printing from Illustrator 602
Book 6: Adobe XD 605
Chapter 1: Introducing the XD Workspace 607
Understanding the Modern User Interface 607
Creating a new artboard 608
Using the tools 610
Relating Objects to the Property Inspector 610
Centering an object on the screen 610
Using transform features 611
Fixing position when scrolling 612
Laying it all out 612
Changing the appearance of your object 614
A Little Bit about Artboards 616
Saving your file 617
Cloning your text objects to the first artboard 618
Duplicating your artboard 619
Creating a third artboard by cloning 620
Editing your text to fit the screens 621
Experimenting with artboard properties 621
Adding an image 621
Keyboard Shortcuts for Navigating the Workspace 623
Design View versus Prototype Mode 624
Creating your links 624
Testing your prototype 625
Chapter 2: Working with Artboards 627
Starting Your Document and Adding an Artboard 627
Creating New Artboards 628
Resizing an Artboard 629
Adding a New Artboard 629
Using the Layers Panel 630
Adding Objects to Your Artboards 631
Arranging Artboards in Your Pasteboard Area 632
Aligning and Distributing Your Artboards 632
Adding Scrolling Capability to an Artboard 633
Adding Guides to Your Artboard 635
Chapter 3: Creating Your User Interface (UI) with Shapes, Paths, and Custom Shapes 637
Working with the Basic Shapes 637
What's included in XD 638
Determining the size 638
Using a Shape to Create a Button 639
Creating a border 640
Sampling a color using the eyedropper 641
Adding text to your button 641
Creating a gradient 642
Changing the Direction and Angle of Your Gradient 644
Using the Pen Tool 645
Editing shapes 646
Creating Custom Shapes 647
Adding lines 648
Importing from Illustrator 648
Chapter 4: Building Your UI 649
Layers and the Objects They Contain 649
Artboards and layers 650
What can you do with your artboards inside the Layers panel? 651
Transforming Objects 658
Aligning and Distributing 658
Be smart about your guides 658
Using the Align and Distribute feature 659
Chapter 5: Working with Text in Your XD Project 661
Using the Text Tool 661
Adjusting Text Properties 662
About readability and font selections 663
Selecting your font family 664
Saving Your Properties as an Asset 666
Using the Spellchecker 668
Importing Text 668
Using the Repeat Grid Feature 668
Importing updated images into your repeated grid 670
Updating your text in your repeated grid 671
Chapter 6: Working with Imagery in XD 673
Importing Artwork into Your Prototype 673
Working with Images in XD 674
Masking your images 675
Masking multiple objects 676
Importing Vector Images into XD 677
Exporting Selected Artwork from XD 678
Exporting multiple items 679
Exporting your artboards 680
Chapter 7: Creating Design Libraries 681
Saving Reusable Objects as Components 681
Making edits to your component 683
Unlinking a component 684
Saving colors in your libraries 684
Saving Character Styles 685
Discovering Libraries 686
Using shared libraries 687
Updating a published library 687
Editing a component 688
Taking Advantage of UI Kits 688
Chapter 8: Adding Interactivity to Your XD Project 691
Entering Prototype Mode 691
Discovering the many ways to link your artboards 693
Creating animations 696
Creating a Drag Trigger 698
Creating an Overlay 699
Adding States and Rollovers 701
Chapter 9: Sharing Your XD Project 705
Viewing Your App/Website on Your Desktop 705
Creating a Movie for Your User Story 707
Using the Device Preview Feature 707
Sharing Your XD File with Others 709
Sharing a specific user flow 709
Selecting a View setting 710
Adding collaborators to your XD document 713
Index 715
Christopher Smith is president of the American Graphics Institute. He is author of more than ten books on digital publishing, including many of the Adobe official training guides.


